加工したい元データを読み込んだ後は、PowerQueryエディタ―を使ってデータを整形します。データを見やすくするために、必要な情報だけを残したり、データ型を変えたりします。
今回は、リボンメニューやマウス操作で簡単にできる「行を整える」手順です。
練習準備
練習用ファイルにそって説明しています。ダウンロードしてご活用ください。
練習用ファイル
PowerQueryエディターの開き方
1.テーブル内のセルを選択している状態で、データタブ > テーブルまたは範囲から
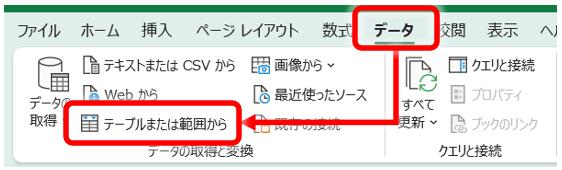
2.PowerQueryエディタ―が開く
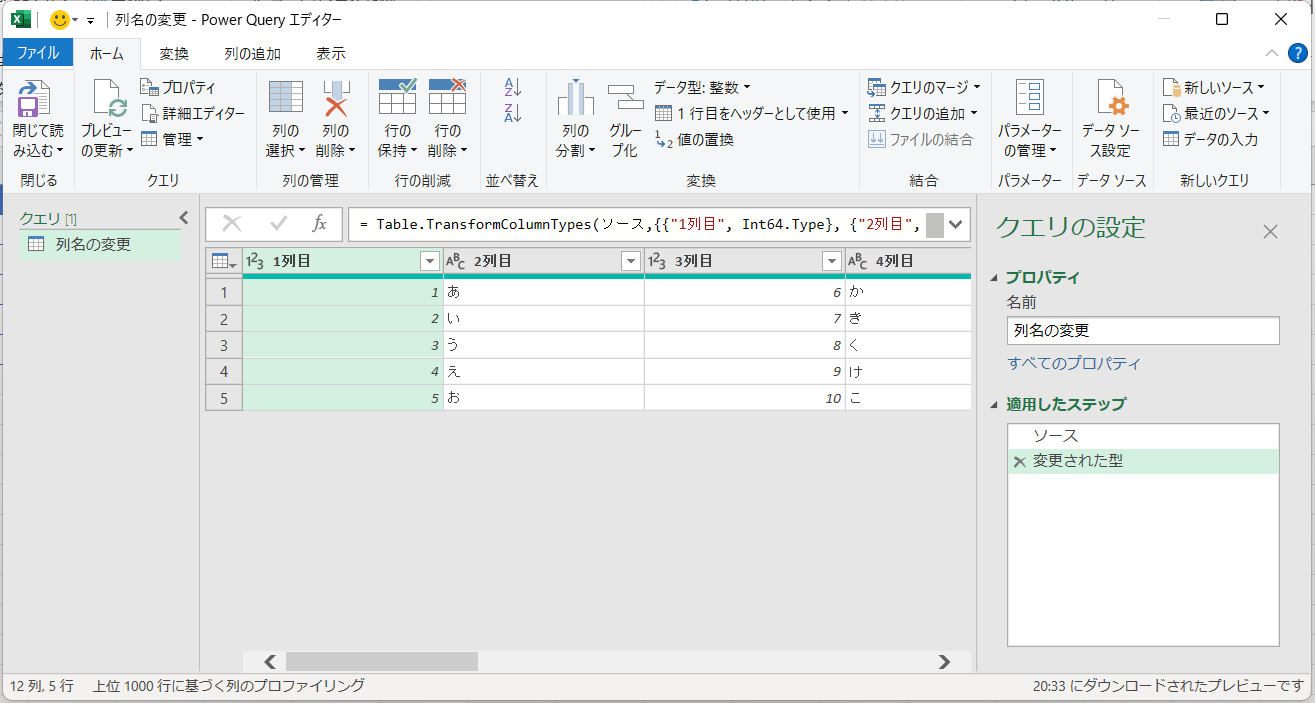
クエリを変更すると、ステップが作成されます。変更を取り消したい時はステップを削除します。ステップ名の左にある×ボタンで削除できます。ステップは復元できません。※Ctrl+Zでのやり直しもできません。
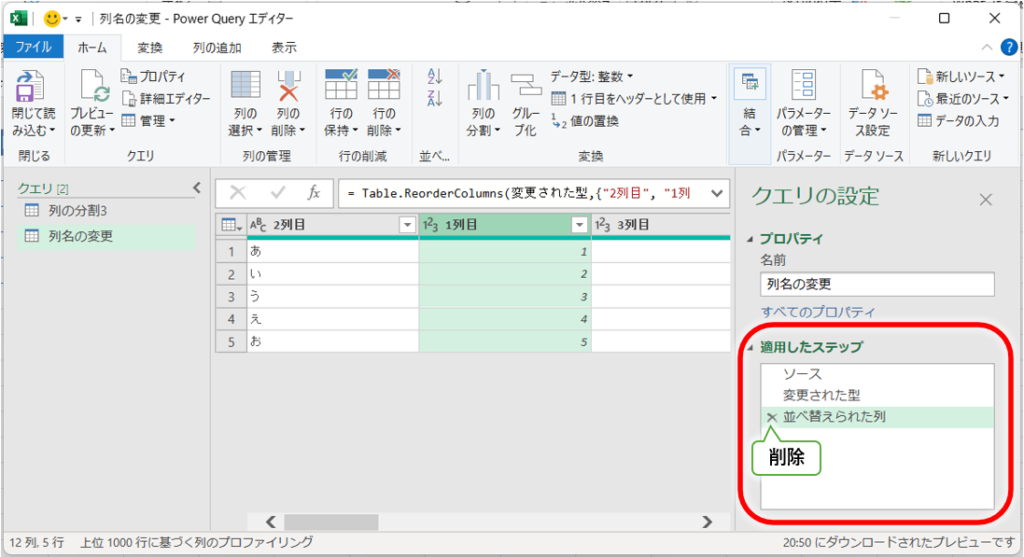
フィルターをかける
列名右の▼> 残したい列名だけにチェックを入れる > 「OK」をクリック
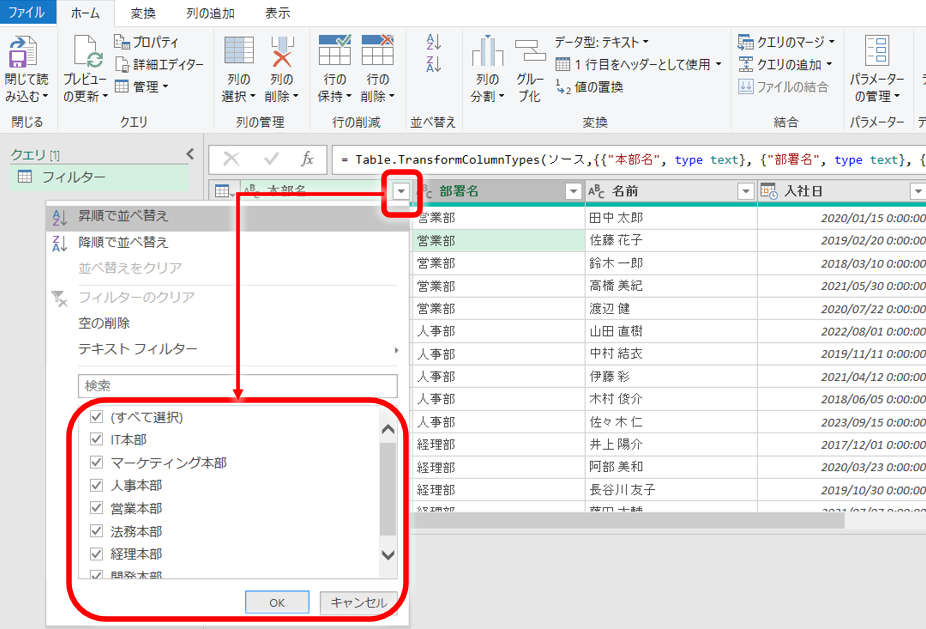
データ型に応じたフィルターも用意されています。日付の場合は「今年」など変動的なフィルターができます。クエリを更新するタイミングでフィルターされる範囲が自動的に変わります。
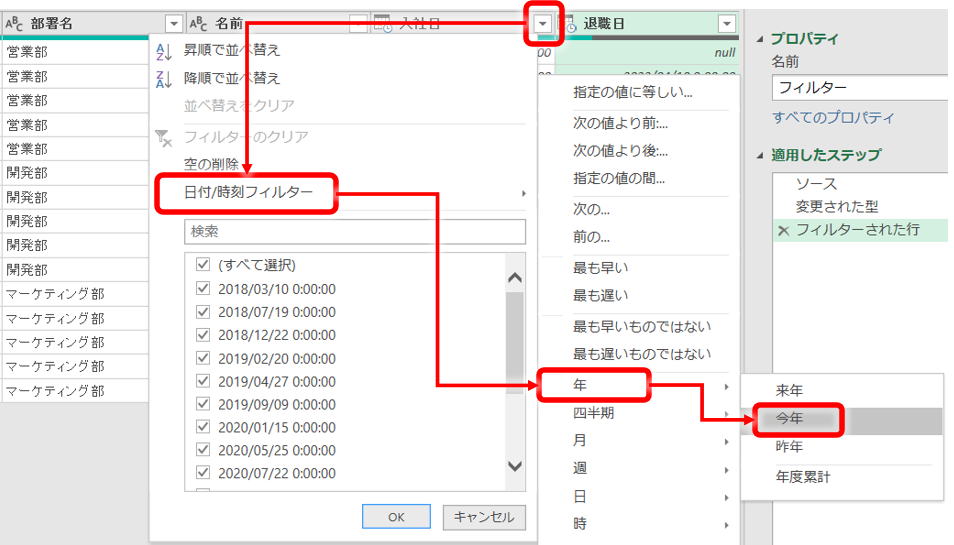
行の削除
【空白行を削除】全ての列が空白の行を削除する
行の削除 > 「空白行の削除」 をクリック。
特定の列で空白の行を削除したい場合は、その列でフィルター(空の削除)をかけます。
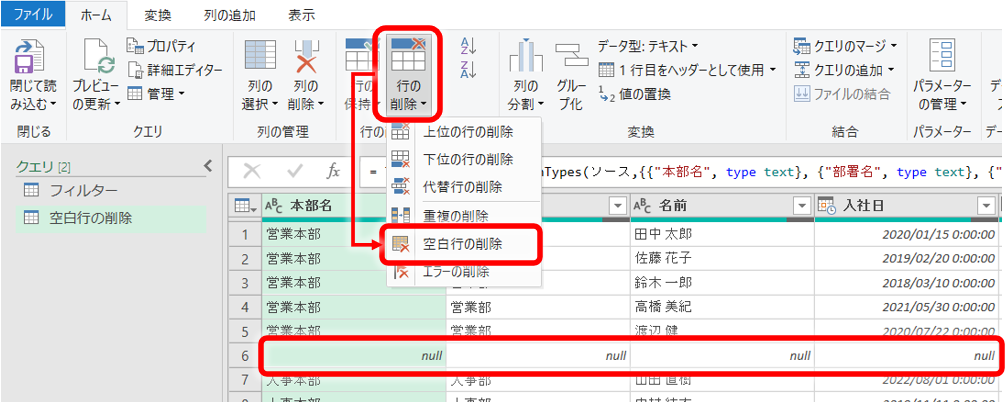
【重複行を削除】全ての列が重複している行を削除する
テーブル全体を選択して「重複の削除」 をクリックします。
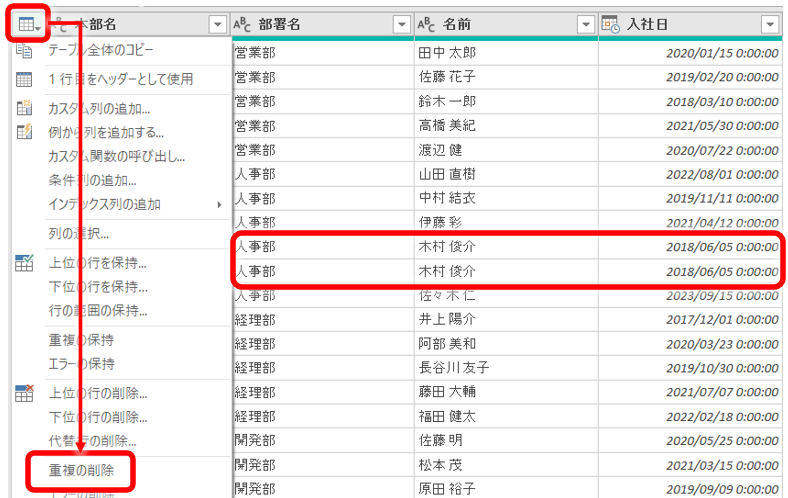
【重複行を削除】特定の列で、重複している行を削除する
列を選択 > 行の削除 > 重複の削除
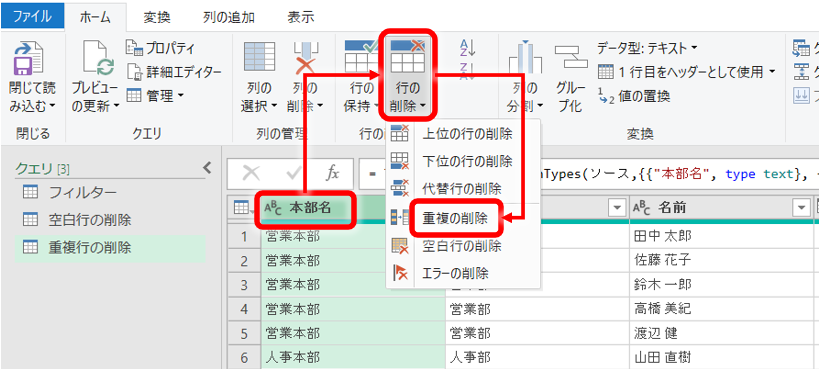
並び替え
列を選択して▼ > 昇順(降順)で並び替え > 「OK」をクリック。
今回は、クラスを昇順に並び替えています。
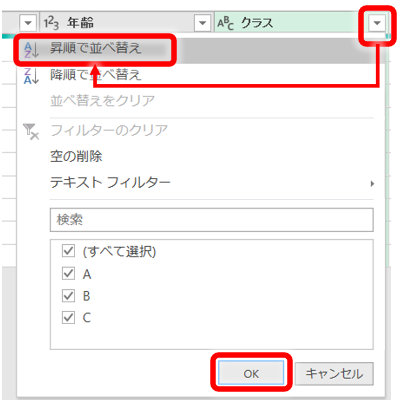
複数の列で並び替えを行うと、ボタンの左側に優先順位の数字が表示されます。複数条件で並べ替えるときは、優先度が高い順に行いましょう。
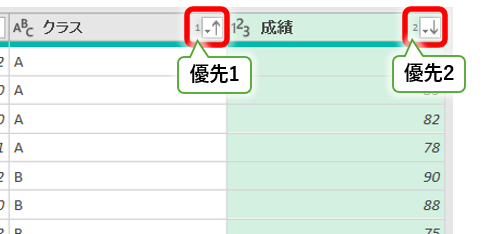
以上です。



