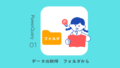加工したい元データを読み込んだ後は、PowerQueryエディタ―を使ってデータを整形します。データを見やすくするために、必要な情報だけを残したり、データ型を変えたりします。
今回は、リボンメニューやマウス操作で簡単にできる「列を整える」手順です。
練習準備
練習用ファイルにそって説明しています。ダウンロードしてご活用ください。
練習用ファイル
PowerQueryエディターの開き方
1.テーブル内のセルを選択している状態で、データタブ > テーブルまたは範囲から
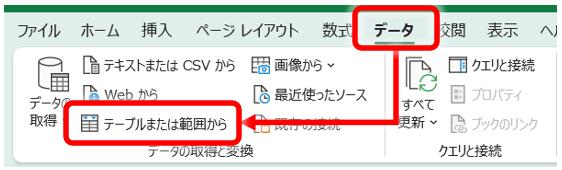
2.PowerQueryエディタ―が開く
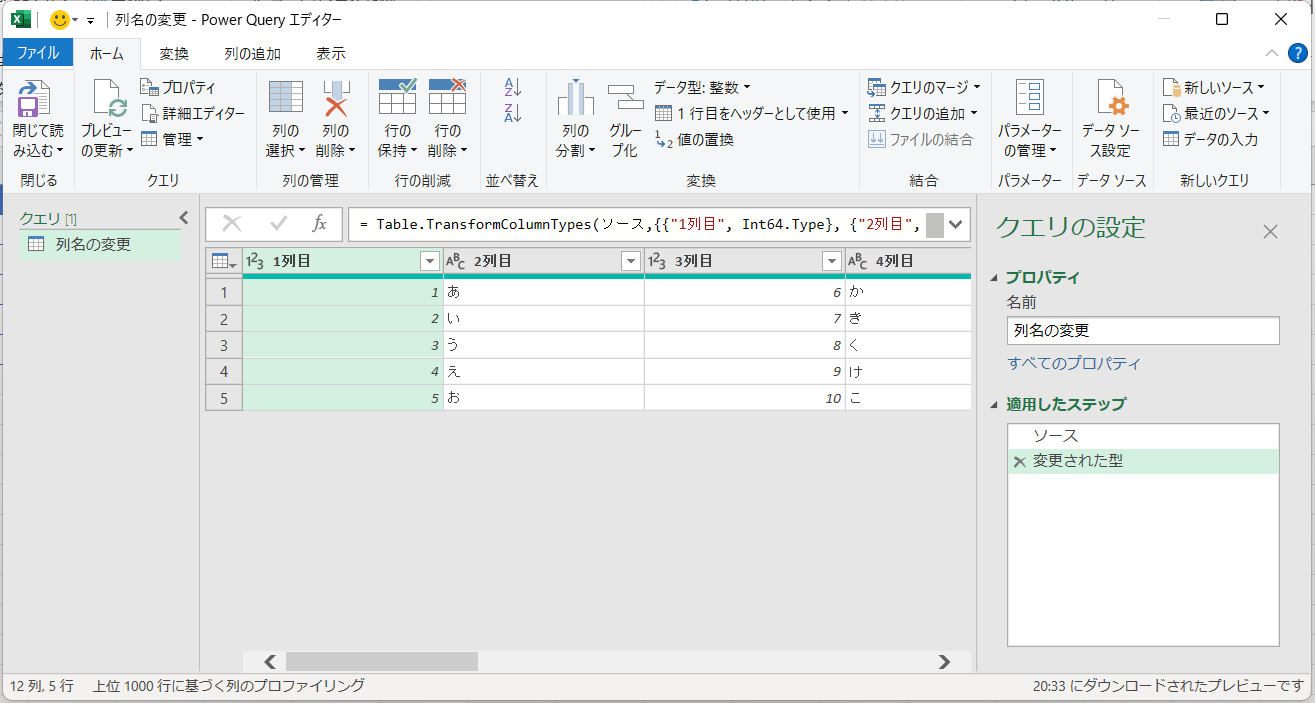
クエリを変更すると、ステップが作成されます。変更を取り消したい時はステップを削除します。ステップ名の左にある×ボタンで削除できます。ステップは復元できません。※Ctrl+Zでのやり直しもできません。
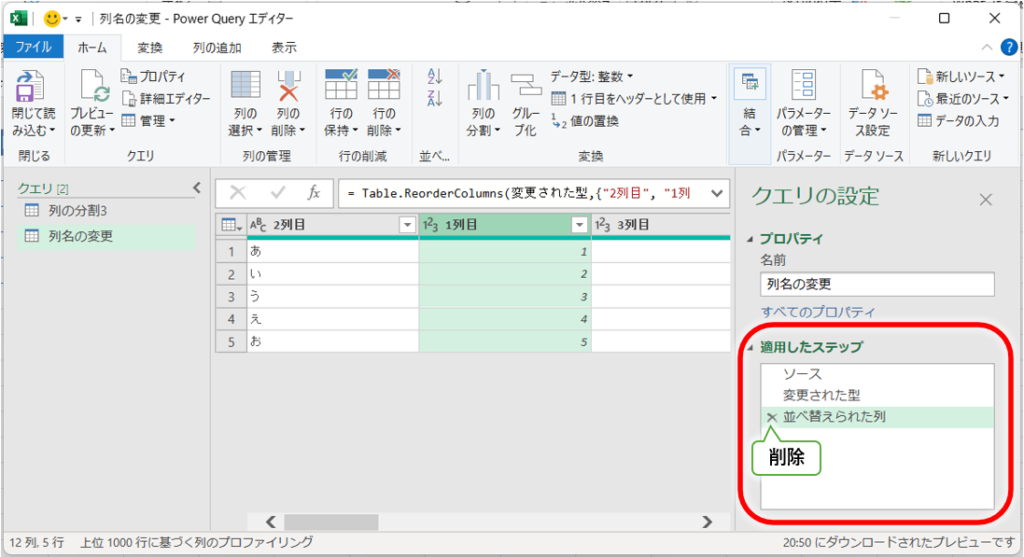
列名の変更
列名をダブルクリック > 変更後の列名を入力 > Enterキーで確定
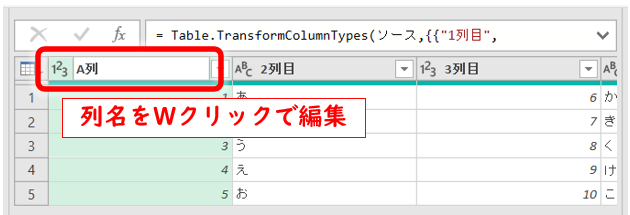
列の並び替え
1列ずつドラッグ&ドロップで並び替え
列をドラッグで移動させたい場所に動かします。
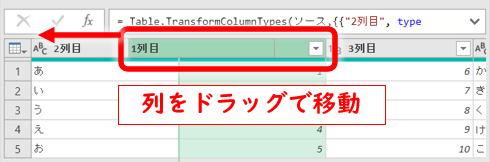
複数列を選択順で並び替え
1.Ctrlキーを押しながら複数の列を選択します。左から並べたい順番で選択します。ここでは、5列目|6列目|7列目の順に並べ替えたいので、この順で列名をクリックしていきます。
2.ドラッグで移動させたい場所に動かします。8列目の左側に、選択した3列分を移動させます。


列の削除
選択した列を削除
列を選択して右クリック > 削除
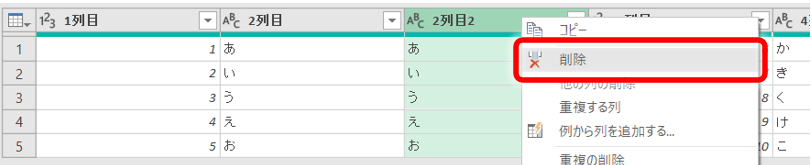
残したい列を選択(それ以外の列を削除)
1.列の選択 > 列の選択
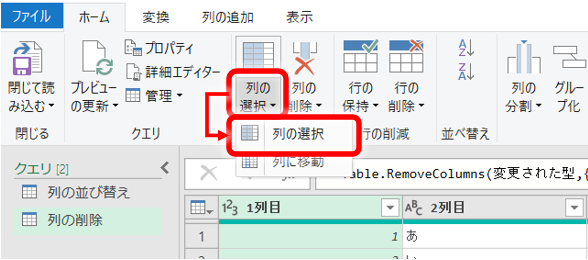
2.削除したい列のチェックを外して「OK」をクリックする。
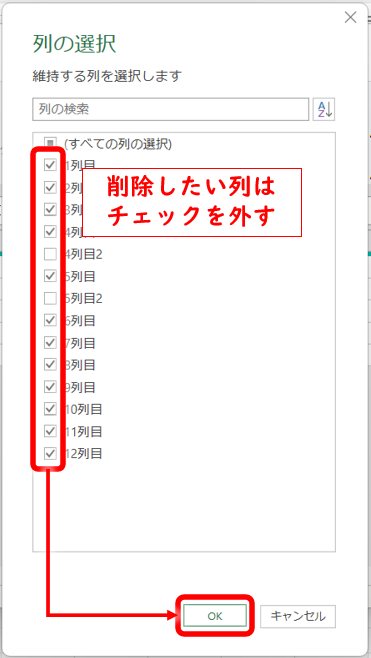
列の結合
【例】「姓」と「名」の2列を結合して、1つの列にまとめます。
1.Ctrlキーを押しながら結合したい列を選択 > 変換タブ > 列のマージ
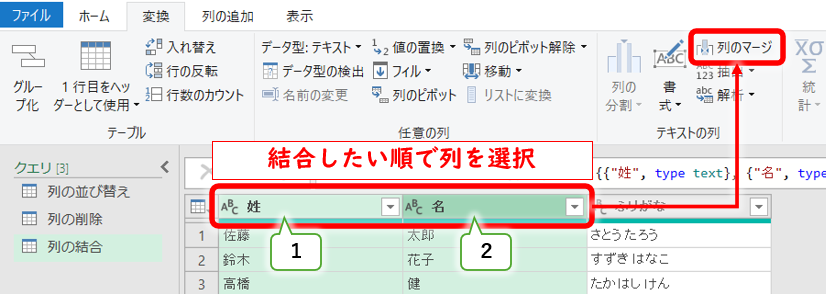
2.区切り記号・新しい列名を設定して「OK」をクリック
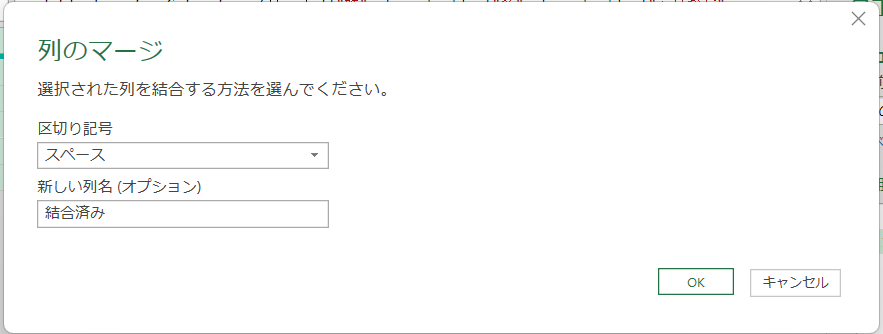
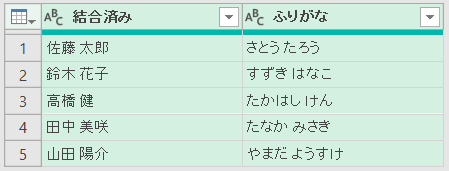
列の分割
区切り記号による分割:列方向
【例】「住所」データをスペースで区切って2列に分割します。
1.列を選択して、列の分割 > 区切り記号による分割
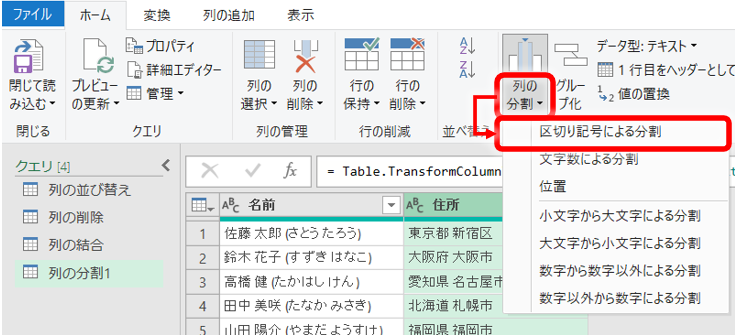
2.区切り記号など設定を決めて「OK」をクリック
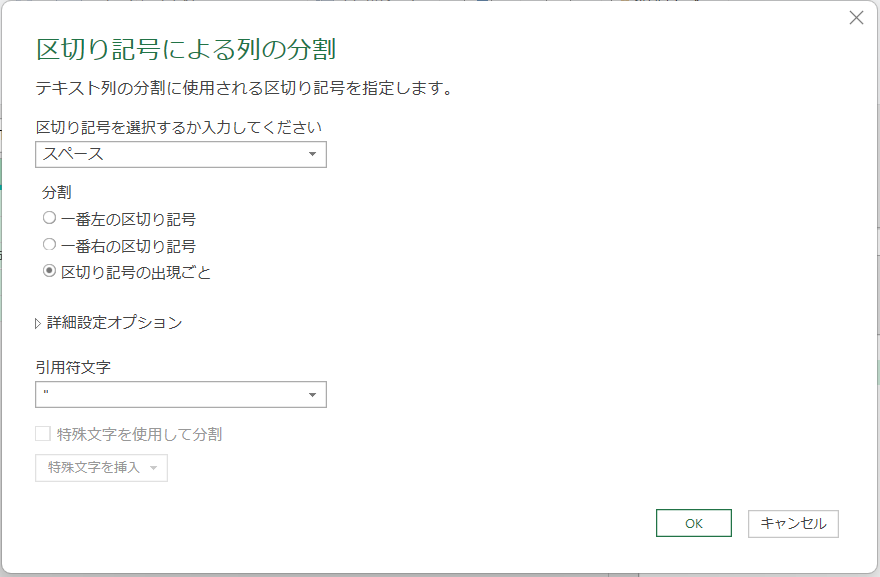
3.列が分割されます。列名をWクリックで名前を変更することができます。
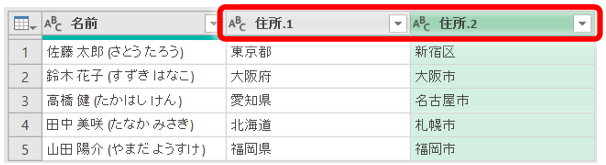
区切り記号による分割:行方向
【例】セル内で改行されているデータを、1行ごとにセル分割します。
1.列を選択して、列の分割 > 区切り記号による分割
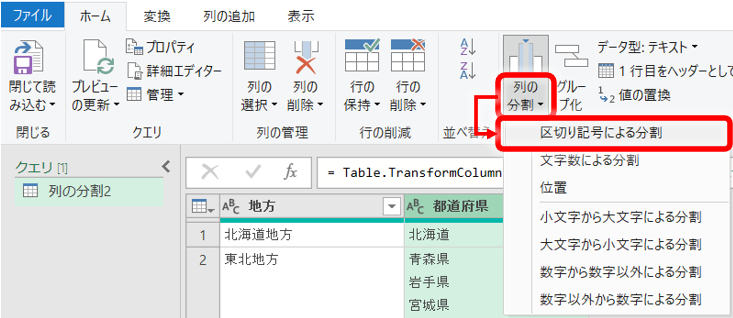
2.区切り記号など設定を決めて「OK」をクリック。今回は、区切り記号に改行コード「#(lf)」、詳細オプションを展開して分割の方向を「行」にします。
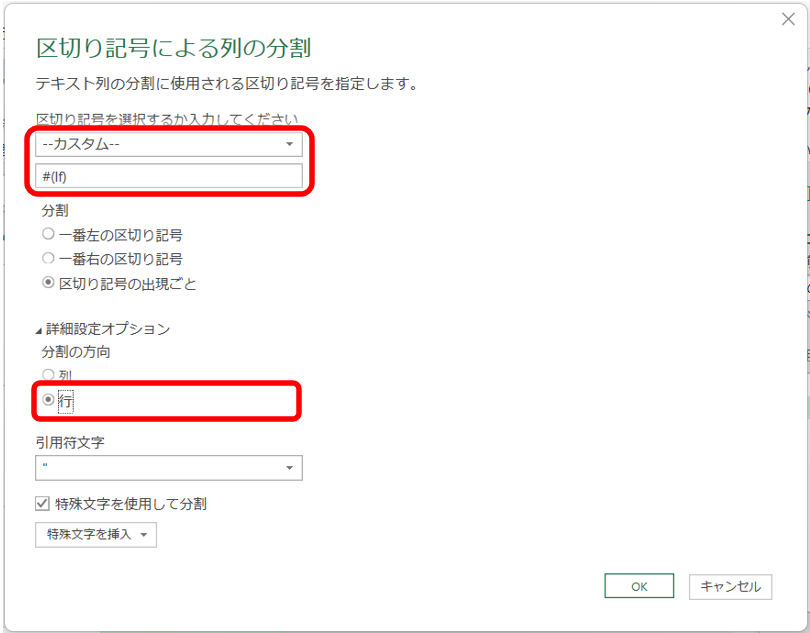
3.行が分割されます。
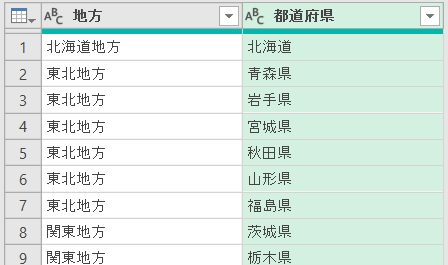
位置・文字数による分割:列方向
【例】日時(yyyyMMddHHmmss)を、年|月|日|時|分に分割します。
1.データ型をテキストに変更します。
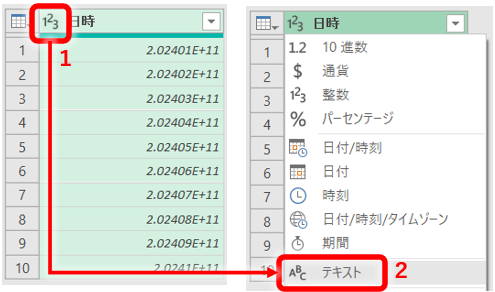
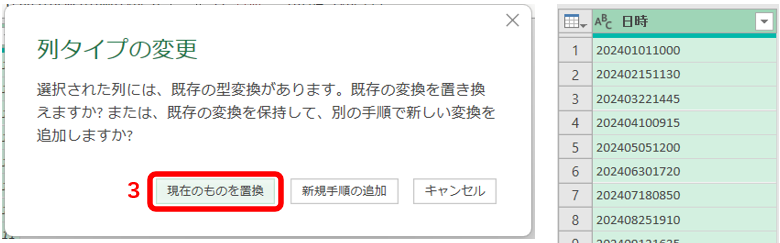
2.列を選択して、列の分割 > 位置
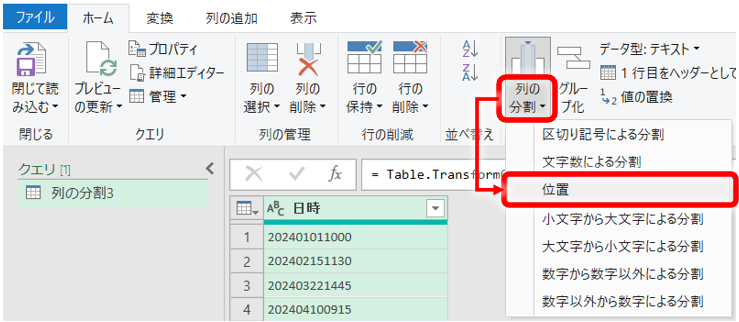
3.左から何文字目の位置で分割するかをカンマ区切りで入力します。開始位置は0からにします。今回は、年・月・日・時刻に分割したいので「0,4,6,8」の位置を指定します。
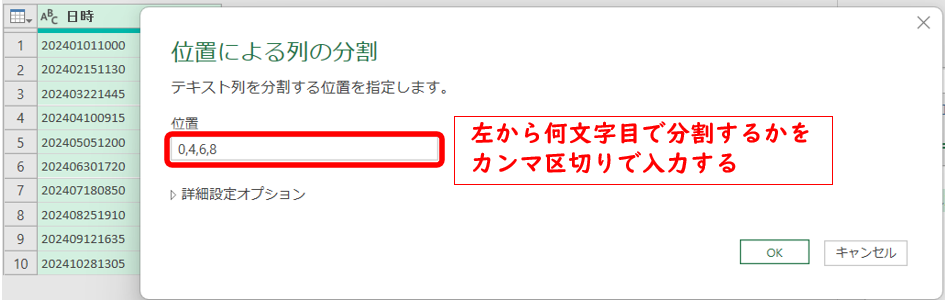
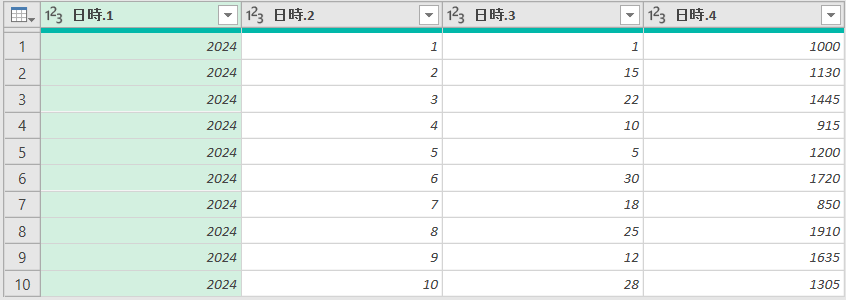
4.「日時.4」の列を選択して、列の分割 > 文字数による分割
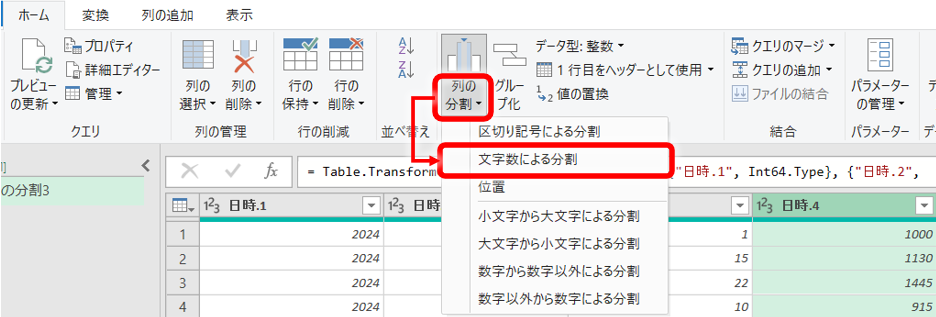
5.文字数と分割の仕方を決めて「OK」をクリックします。今回は時間・分を分割したいので、文字数を「2」、分割の仕方を「できるだけ右側で1回」とします。
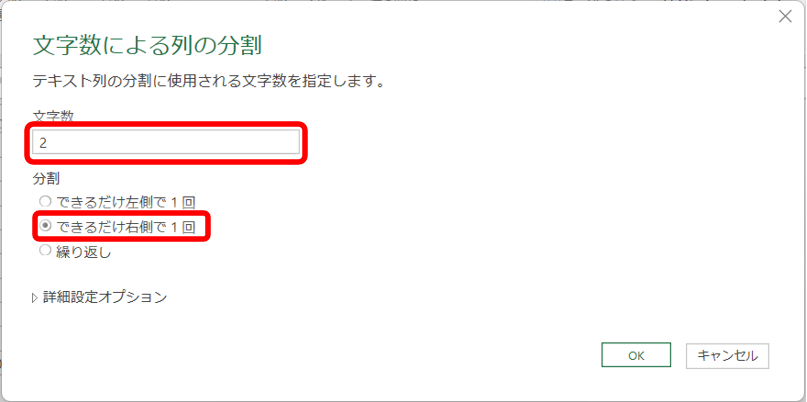
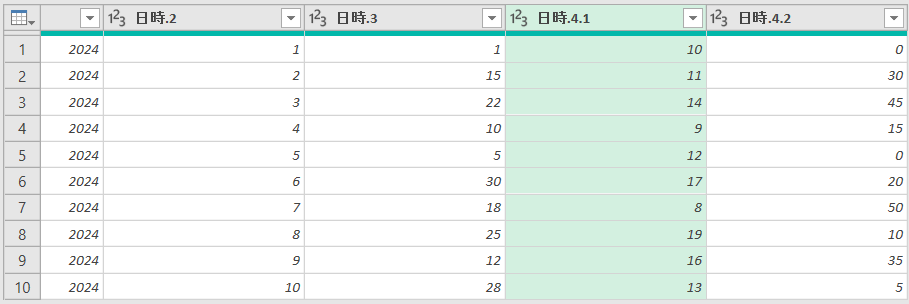
以上です。